Ten artykuł opisuje jak przygotować wydruk dwuekstruderowy na drukarkę Skriware 2.
Potrzebujesz programu Cura, zewnętrznego oprogramowania które pozwana na edytowanie ustawień druku. Artykuł jest oparty o wersje 4.5 Cury ale kroki powinny być identyczne w nowszych wersjach.
Kroki
-
Instalacja Cury
-
Ustawienie wydruku dwuekstruderowego
-
Dodatkowe informacje
Instalacja Cury
Po pobraniu instalatora Cura, rozpocznij proces instalowania, i postępuj zgodnie z wyświetlanymi instrukcjami. Uruchom program Cura, Wybierz Skriware 2 z listy w zakładce “Add a non-networked printer”, i kliknij Add.

Twoja Cura jest teraz skonfigurowana do przygotowywania plików dla Skriware 2.
Dodawanie profili
Pobierz profile do Skriware 2 na swój komputer.
-
PC: Podmienić plik skriware_2.def.json w folderze: “C:\Program Files\Ultimaker Cura 4.8.0\resources\definitions”
-
macOS: Podmienić plik skriware_2.def.json w folderze: “Ultimaker Cura ▸ Contents ▸ Resources ▸ resources ▸ definitions
* jeżeli była zainstalowana wcześniej cura to usunąć ją z katalogu Applications oraz usunąć katalog “cura” z Library (Finder, Go, wcisnąć Alt, klinkąć na Libraries które właśnie się pojawiło jako jedna z opcji) -
PC: W folderze “C:\Program Files\Ultimaker Cura 4.8.0\resources\quality” stworzyć folder “skriware_2” i wkleić pliki z folderu “printing profiles”.

 macOS: W folderze “Applications ▸ Ultimaker Cura ▸ Contents ▸ Resources ▸ resources ▸ quality” stworzyć folder “skriware_2” i wkleić pliki z folderu “printing profiles”.
macOS: W folderze “Applications ▸ Ultimaker Cura ▸ Contents ▸ Resources ▸ resources ▸ quality” stworzyć folder “skriware_2” i wkleić pliki z folderu “printing profiles”. -
Uruchomić Cure (UWAGA! po uruchomieniu Cura może zgłosić błąd i poprosić o przywrócenie domyślnych ustawień, trzeba będzie wtedy kliknąć “ok” i po prostu od nowa dodać drukarkę skriware 2. dzieje się tak, gdyż to co ma cura zapisane w swojej “podręcznej” pamięci przestaje się zgadzać z folderem macierzystym)
-
Korzystając z opcji “Manage materials” dostepnej w okienku wyboru materiałów, dodać wszystkie materiały z folderu do Cury.
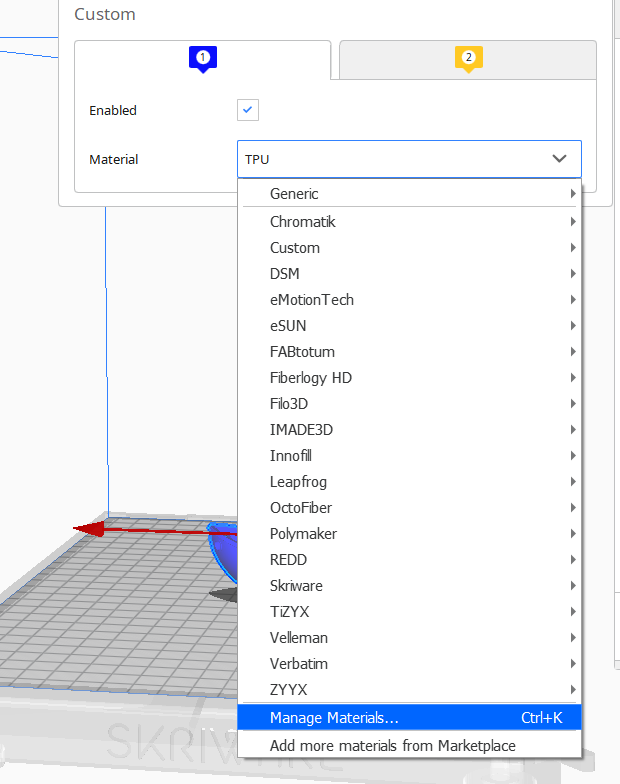
Konfigurowanie druku dwu ekstruderowego
Do druku z podwójnymi ekstruderami będziemy potrzebować modelu, który został odpowiednio przygotowany. Model powinien składać się z co najmniej dwóch części, z których każda odpowiada jednemu ekstruderowi. Jako przykładu użyjemy modelu logo Skriware. Możesz go również pobrać tutaj:
Tworząc model, podzieliliśmy go na dwie części. 
Po załadowaniu do programu Cura są oddzielane i umieszczane daleko od siebie. Naprawimy to później. Teraz możemy wybrać, która część modelu zostanie wydrukowana za pomocą którego ekstrudera. Aby to zrobić, wybierz model i po lewej stronie ekranu wybierz 1 (Lewy Extruder) lub 2 (Prawy Extruder).

Zdecydowałem się wydrukować zaznaczoną część za pomocą prawego ekstrudera, kolor modelu zmienił się na ciemniejszy.
Teraz, gdy wybieram oba modele za pomocą Ctrl + A (Command-A dla macOS) lub przytrzymując przycisk Shift , Mogę kliknąć je prawym przyciskiem myszy i wybrać Merge Models. 
Jeśli modele zostały przygotowane poprawnie to połączą się jak widać poniżej. Jaśniejsza część zostanie wydrukowana za pomocą lewego ekstrudera, a ciemniejsza za pomocą prawego ekstrudera. Zapisz plik na pendrive lub prześlij zapisany plik .gcode na swoje konto Skrimarket.

Mamy do wyboru dwie grupy materiałów:
-
Basic
-
Advanced,
Są one oznaczone jako kategorie przy wyborze materiałów. Dla materiałów Basic mamy możliwość korzystania z profili “Fast” i “Precise” Działa to dokładnie tak jak poprzedni flow. Korzystając z materiałów z kategorii “Advanced” należy ustawić profil na “Advanced” wtedy Cura pobierze dodatkowe ustawienia dla zaawansowanych materiałów(TPU, PLA+, PVA).
Uwagi:
→ Dla dwóch ekstruderów Cura wybiera temperaturę blatu z materiału dla którego ta temperatura jest wyższa
→ Jeśli ktoś nie zaimportuje zupełnie materiałów to ustawienia będę jak dla PLA
→ Drukując Materiały Advanced na Fast lub Precise wymuszamy prędkości takie jak w tych profilach ale inne ustawienia(np. chłodzenie czy inne specjalne opcje) dalej zostają takie jak dla danego materiału.
→ Drukując Materiały “Basic” na profilu “Advanced” efekt jest taki sam jak byśmy drukowali na “Precise”.